The Testmoz Tests Dashboard page displays all your tests. It includes the ability to search, filter and sort the tests. You can also perform bulk actions on multiple tests at a time.
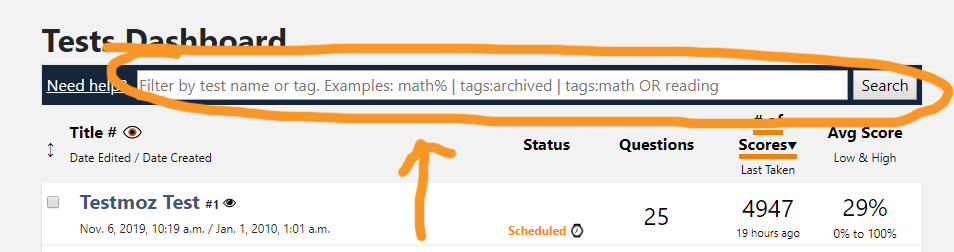
The search box is located at the top of the quizzes page, and can be used to filter the quizzes by name or tag.
To search by name, enter the text that you want to match into the search box, and hit the Enter key on your keyboard.
If your quizzes have been tagged, you can filter the results by a tag or a boolean combination of tags (using AND, OR, and NOT operators).
The search syntax to filter by tags is:
tags:tagname
where tagname is a tag name, or a boolean combination of tags (like tags:math OR science)
If your quizzes have multiple tags, and you want to partition by a boolean combination of the tags, you can use the boolean operators AND, OR and NOT. For example, if you enter tags:math OR science, any quiz that is tagged with math or science will appear in the results.
You can search the tests by name and tag. Simply append the name search after the list of tags:
tags:math OR science earth
(Testmoz knows that "earth" is not a tag because there is no boolean operator between "science" and "earth")
Quizzes deleted within the last 30 days and be viewed by using the special "trash" tag.
tags:trash
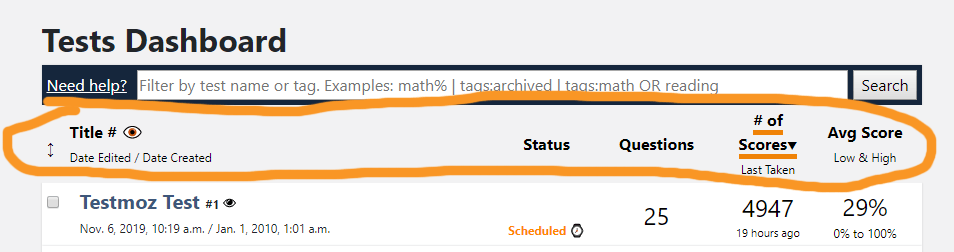
You can click a column header like (Name, Status, Questions, etc) to sort by that column. The triangle next to the column name indicates the sort order (ascending or descending). Click the column name again to toggle ascending or descending sort.
The column with the ↕ icon is special. You can click it, and your tests will be sorted by the order you defined. When sorting by this column, you can click the ↕ next to each row to drag and drop the tests in your preferred order. Testmoz will remember this order. When this sort column is active, all tests are displayed, including archived quizzes (any filter criteria in the search box will be ignored).
If your public test list is enabled (in your account settings) the 👁 (eye) column will appear. You can click this to sort by whether the tests are visible on your public test list.
To help you organize your tests, you can add tags to them. If your test is no longer active, and you don't want to see it on your dashboard, you can archive it.
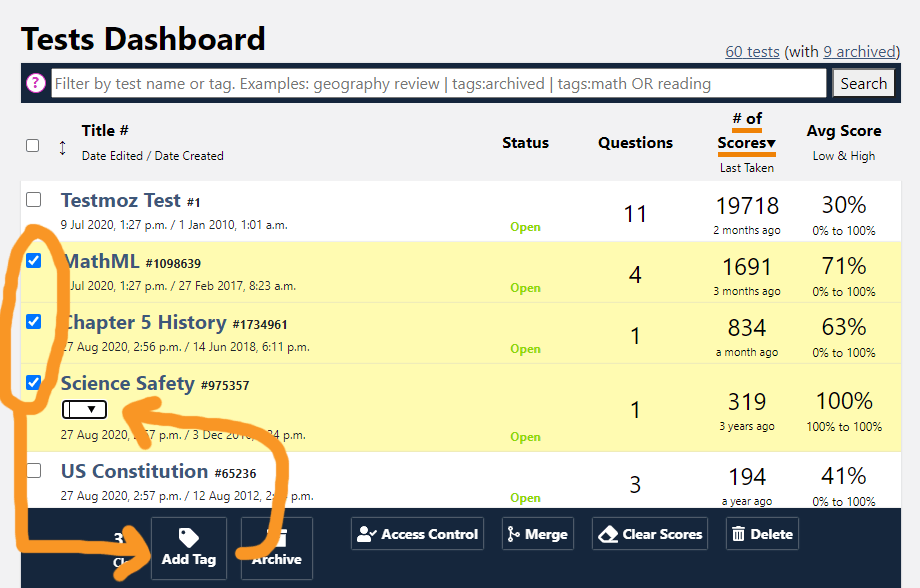
To add, remove or set the tags on a test, check the checkbox next to the test's name. You can select a range of tests, by holding the shift key while you check the checkbox.
After you check one or more checkboxes, a menu will appear at the bottom of the screen. From the menu, click Add Tags. A textbox will appear below the test name. You can type a tag name, and then press Enter on your keyboard. You can also hit the spacebar or tab key to add another tag. To edit a tag, double-click it. To delete it, double-click it, and delete the tag name.
To archive a test, check its checkbox on the dashboard, and choose "Archive" from the menu at the bottom of the page.
To unarchive a test, you must first perform a search to display the archived tests. In the search box, type tags:archived and press the enter key. This will reveal your archived tests. Check the checkbox next to the test name, and choose Unarchive from the menu at the bottom.
To make it easier for you to perform common operations on multiple tests, Testmoz provides a handful of useful bulk actions.
To perform a bulk action, check the checkboxes next to the test name. You can hold the shift key down while checking a box to select a range of checkboxes.
After selecting one or more checkboxes, a menu will appear at the bottom of the page. You can choose an option, and then click "Go"